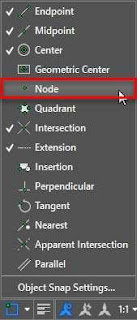Attedit command in AutoCAD
Attedit command in AutoCAD At the Command prompt, modify a block's attribute data. You may filter the properties that need to be changed based on the attribute tag, the current value, or the selected item. Be sure to adhere to these rules when setting a filter: · To limit what may be modified, type the precise name of a block, attribute tag, or attribute value. Since attribute values and tags are case-sensitive, capitalize the correct words. · If you do not wish to filter on a certain block, tag, or value, press Enter to accept the asterisk (*). · To select and modify empty attribute values, type a backslash (/). The following questions are shown. Edit each attribute separately? Indicates whether modifications are made locally or globally. Yes. edits each property individually. The attributes must be clear and in line with the existing UCS. With this te...